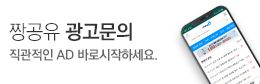부팅 리소스 최적화
댓글
0조회
450추천
2
목차
1. 부팅&리소스 최적화
2. 부팅과 리소스의 이해
3. 1 단계 - BIOS(바이오스) 설정(1)
4. 1 단계 - BIOS(바이오스) 설정(2)
5. 2 단계 - 바탕 화면을 정리하자
6. 3 단계 - 사운드 설정 변경 하기
7. 4 단계 - MSCONFIG 설정 값 변환(1)
8. 4 단계 - MSCONFIG 설정 값 변환(2)
9. 5 단계 - 레지스트리 편집 하기(1)
10. 5 단계 - 레지스트리 편집 하기(2)
11. 6 단계 - 재부팅과 결과
윈도우를 사용하는 많은 사용자들이 하소연 하는 궁금증 중에 하나는 모든 하드웨어 설정이
완벽한데도 프로그램 창을 몇 개 열기만 하면 다운이 되거나 부팅 이라고 하기엔(?) 너무
나도 오래 걸리는 시간에 대한 것 입니다. 하드웨어 적으로 아무런 문제가 없다면, 윈도우
자체의 성능을 높여 좀더 빠르고 안정적으로 사용할 수 있는 최적의 맞춤 컴퓨터를 만드는
방법은 없을까요?
빠르고 안정적인 컴퓨터를 만들 때 가장 먼저 생각하는 것이 고속 부팅과 최대의 리소스 확
보일 것입니다. 윈도우의 느린 부팅 시간 때문에 전원을 켜고도 많은 시간을 기다리는 분이
있을 테고, 80%도 안되는 리소스 때문에 조심스럽게 프로그램을 실행 하는 분도 있을 것입
니다.
여기에서는 위와 같은 컴퓨터 증상을 가지고 속을 썩고 계시는 많은 분들을 위해 고속 부팅
과 리소스 확보라는 두 마리 토끼를 모두 잡을 수 있는 시스템 최적화 방법을 알려 드리고
자 합니다.
고속 부팅을 하려면 시스템 여기저기를 손봐야만 하고, 이러한 과정이 부팅의 속도를 빠르
게 하고 리소스 확보 까지 할 수 있는 일석 이조의 효과를 얻을 수 있습니다.
2. 부팅과 리소스의 이해
부팅(Booting, 시동)이란 컴퓨터의 전원을 켜서 운영체제가 나오기까지의 하드웨어적인 과
정을 이야기 합니다. 하드웨어의 시동 장치(bootable device)를 사용하여 컴퓨터 시스템에
운영 체계를 설치하고 컴퓨터가 동작할 수 있도록 준비하는 작업을 말하는 것이지요.
윈도우의 리소스(Resource, 자원)란 그래픽 환경으로 이루어진 윈도우에서 그래픽 요소들이
저장되는 128KB를 가진 지역 힙(Heap)이라는 곳에 적재(또는 로드) 됩니다. 이 128 KB 지
역힙을 우리는 리소스라고 알고 있으며 이 리소스 영역에 저장 되는 것은 위에서도 말했듯
이 윈도우의 바탕화면이나 아이콘, 폰트, 사운드 등의 그래픽 요소와 기타 레지 스트리등의
시스템 자원들이 들어가게 됩니다. 여기서 한가지 만일 하드웨어 램의 용량을 크게 늘리면
128 KB의 리소스 영역도 늘어 나게 되냐구요? 그렇지 않습니다. 이 영역은 고정되어 있는
것이기 때문에 어떻게 128 KB 공간을 사용하는가가 리소스 확보의 최대 주안점이 되는 것
이지요.
이러한 리소스 영역을 줄여 주면 리소스 확보에도 도움이 되고 윈도우가 실행될 때 리소스
영역에서 읽어오는 정보가 적기 때문에 부팅 시간도 그만큼 단축 시킬 수 있는 것이지요.
이 리소스 영역의 확보는 윈도우가 자동으로 해주지 못하기 때문에 우리가 수동으로 작업해
야 하는 번거로움(?)이 있기는 하지만 쾌적한 윈도우를 위해서는 어쩔 수 없는 필수 과목이
기도 합니다.
그렇지만 지금 윈도우를 잘 사용하신다면 무리해서 까지 리소스 확보를 해주실 필요는 없습
니다.
불안정한 윈도우를 위해 본격적인 활용 방법을 알아 보기로 하지요.
여러분 컴퓨터의 부팅 속도는?
우선 여러분 컴퓨터의 부팅 속도와 리소스가 얼마나 남았는지 먼저 확인해보고 부팅 속도가
늦거나 리소스가 70% 아래인 수준이라면 최적화 단계가 필요하다고 보시면 됩니다. 또한
자신의 시스템 속도를 조금이라도 높이고 싶은 분들도 관심 있게 지켜 보시면 좋겠지요.
3. 1 단계 - BIOS(바이오스) 설정(1)
제일 먼저 할 일은 메인보드의 BIOS 설정을 최적화 하는 것입니다. 미리 설정된 기본 값
보다는 사용자별로 최적화된 값을 설정해 두는 것이 고속 부팅을 위한 지름길 입니다.
BIOS 란?
BIOS는 Basic Input Output System의 약자로 메인보드에 위치한 소프트웨어로 컴퓨터의
전체적인 흐름을 제어하는 프로그램이라 할 수 있습니다. 다양한 하드웨어적인 장치들의 기
본적인 성능을 관장하여 원활한 시스템 처리가 가능 해도록 해줍니다.
먼저 컴퓨터에 전원을 켜고 다음과 같이 컴퓨터가 시동 되는 화면이 나타나면 BIOS로 들어
가는 명령키인 (DEL) 이나 (F2)키등을 누릅니다. 바이오스로 들어가는 명령키는 일반적으로
(DEL)키가 대부분이며 메인보드 설명서를 참조하면 알 수 있습니다.
(1) BIOS 화면이 나타납니다. (최근에 나오는 대부분의 BIOS는 AWARD 바이오스를 사용
하므로 AWARD사의 바이오스를 기본적으로 설명 하겠습니다.)
(2) 먼저 ‘STANDARD CMOS SETUP’를 선택한 후 (ENTER)키를 누릅니다. 여기서는
메인보드에 설정된 년,월,일 및 하드 디스크 정보, 전체적인 램 용량의 현황을 살펴 볼 수
있습니다. 여기서 주의해 볼 것은 하드 디스크의 정보입니다. 하드 디스크는 대부분 최대 4
개 까지 장착할 수 있게 되어 있습니다.
일반적으로 ‘Primary Master’에 하드 디스크가 설정되어 있을 것입니다. 여기서 ‘TYP
E’항목이 AUTO로 되어 있다면 설정을 다시 바꿔 주어야 합니다. AUTO 모드는 바이오
스에서 하드 디스크를 자동으로 찾아 주는 모드인데 초보자에게는 AUTO 모드로 설정하는
것이 편할지 모르지만, 매번 부팅 시마다 바이오스에서 하드 디스크 정보를 찾아서 설정해
주어야 하므로 부팅 시 몇 초 간의 시간이 낭비 되게 됩니다. 그러므로 부팅 시간을 단축하
기 위해서는 AUTO 모드 보다는 사용자가 하드 디스크의 정보를 정확하게 바이오스에 알
려주는 User 모드로 바꾸어 주는 것이 좋습니다.
(3) User 모드로 바꾸려면 먼저 Esc키를 눌러 메인 화면으로 나와서 오른쪽의 IDE HDD
AUTO DETECTION 항목을 선택 한 후 (ENTER)키를 누릅니다. 이 항목은 자신의 컴퓨터
에 설치된 하드 디스크를 찾아 설정해 주는 메뉴입니다.
(4) 항목을 선택하여 들어가면 Primary Master에서 Secondary Slave까지 4개의 IDE에 연
결된 하드 디스크를 찾아 줍니다.
(5) 다시 STANDARD CMOS SETUP로 들어가 보면 하드 디스크가 장착된 IDE가 AUTO
에서 Uesr 모드로 변환되어 있게 됩니다. 빈 IDE 부분은 찾을 필요가 없으므로 빈곳은 방
향키로 선택한 후 NONE(아무것도 장착 안됨)모드로 바꾸어 줍니다.
4. 1 단계 - BIOS(바이오스) 설정(2)
두 번째로 바꾸어야 할 것은 시스템 캐시와 부팅 순서 입니다. 캐시는 고속으로 동작하여
시스템의 속도를 높일 수 있으므로 가능한 동작(Enable) 모드로 해주는 것이 좋습니다. 또
한 이미 하드 디스크에 운영체제가 설치된 경우라면 부팅순서를 C:를 먼저 읽도록 설정해
줍니다.
A 드라이브나 CD-ROM 드라이브를 먼저 읽도록 해주는 것은 컴퓨터를 조립해서 운영체제
를 하드 디스크에 설치할 때만 필요하기 때문입니다. 이렇게 부팅 순서를 바꾸어 주는 것은
부팅 할 수 있는 시스템 파일을 어디서 찾으라고 명령을 내리는 것인데 이미 하드 디스크에
운영체제가 설치되고 시스템 파일이 모두 설치 되어 있으므로 다른 곳에서 찾을 필요가 없
는 것입니다.
BIOS에 대한 자세한 설명은 다음번 강좌로 준비 중입니다. 또한 더 자세한 것을 알고 싶은
분들은 메인보드 사용자 설명서에 대부분의 BIOS 설정 값에 대해 나와 있으니 참고 하시기
바랍니다.
(1)‘BIOS FEATURES SETUP’ 항목을 선택한 후 (ENTER)키를 누릅니다.
(2) 바꾸어 줄 항목
1.Virus Warning : 메인보드에서 시스템 바이러스에 대한 체크를 하여 이상 증상이 보일 때
경고해주는 항목 입니다. 정상적인 경우 인데도 경고 문구를 내보낼 때가 있어 대부분
Disable로 쓰지 않으며 소프트웨어 바이러스 백신이 있으므로 사용할 필요는 없습니다.
Disable로 합니다.
2.CPU Internal Cache : CPU의 내부 캐쉬를 작동할 수 있도록 합니다. Enable로 합니다.
3.External Cache : 외부 캐쉬를 작동할 수 있도록 합니다. Enable로 합니다.
4.Quick Power on Self Test : 전원 설정을 빠르게 점검 합니다. Enable로 합니다.(그림에는
Disable로 되어 있지만 캡쳐가 잘못되었습니다.)
5.Boot from LAN First : 회사나 학교에서 네트워크 환경에서 랜으로의 부팅을 먼저 할 수
있는 메뉴입니다. 사용할 필요가 없으므로 Disable로 바꾸어 줍니다.
6.Boot Sequence : 부팅 모드를 어디서부터 할건지 정해 줍니다. 하드 디스크에 운영체제가
설치된 경우라면 C가 가장 먼저 오도록 설정하면 됩니다. 두번째, 세번째는 어떤 것이 되도
상관 없습니다.
7.Boot up Floopy Seek : 부팅시 플로피 디스크를 찾는 옵션입니다. Disable로 합니다.
바이오스 설정에서 체크 사항
1. 가능한 설정을 모두를 AUTO모드 보다는 User 모드로 만들어 준다.
2. 시스템 캐시는 가능한 사용함(Enable)으로 한다.
(3) 다른 부분도 바꾸어 줄 수 있는 부분이 몇 가지 있지만 부팅에서 큰 영향을 차지 하는
것을 뺀다면 이외의 부분은 이미 설정 되어 있는 기본 값으로 놓아 두는 것이 좋습니다.
ESC 키를 누르면 항목 설정 부분에서 빠져 나와 BIOS 메인 메뉴로 나옵니다.
(4) 이제 지금 까지 설정한 BIOS 모드를 저장 한 후 BIOS 메뉴에서 빠져 나오면 됩니다.
Save & Exit Setup을 선택한 후 (Enter)키를 누릅니다.
(5) 설정한 BIOS 항목들을 저장 할 것 인가라고 몰어 보는 대화 상자가 나타납니다. (y)키
를 누른 후 (Enter)키를 누릅니다.
5. 2 단계 - 바탕 화면을 정리하자
이제 BIOS 를 설정 한 후 재부팅이 시작 되어 윈도우가 실행 되었다면 윈도우의 몇 가지
초기 설정 값들을 줄이거나 바꾸어 주어야 합니다. 그래픽 환경의 윈도우에서 그래픽 값들
을 바꾸어 주거나 없애 버리면 조금은 초라한(?) 윈도우가 되어 버리지만 날씬하고 안정적
인 윈도우를 위해서는 어쩔 수 없는 희생이겠죠..엉엉~(멋진 윈도우를 쓰려는 분들에게는 죄
송하네요 ;)
바탕 화면 아이콘을 정리하자!
차례를 시작 하기 전에 먼저 바탕 화면의 바로 가기 아이콘들을 정리해 주시기 바랍니다.
꼭 필요한 아이콘들은 빠른 실행 아이콘으로 만들어 주시고 나머지 아이콘은 모두 삭제 하
는 것이 좋습니다. 필자는 내 컴퓨터, 내 문서, 네트워크 환경, 휴지통의 네 가지 아이콘만
남겨 둔 채 모두 삭제 하였습니다.
(1) 마우스 포인터를 바탕 화면 아무 곳에나 위치시킨 후 마우스 오른쪽 단추를 클릭하여
나타나는 단축 메뉴에서 ‘등록정보’를 클릭합니다.
(2) ‘디스플레이 등록정보’ 대화 상자가 나타납니다. 먼저 ‘배경 화면’ 탭에서 배경 무
늬를 ‘없음’으로 합니다. 윈도우 배경 화면도 리소스를 부족하게 하는 원인이니까요. 연예
인의 그림이나 멋진 사진을 등록한 분들에겐 죄송하지만 과감히 없애 버리셔야만 합니다.
바탕화면 테마도 없애 버리자
바탕 화면 테마를 사용하고 계시다면 바탕 화면 테마도 과감하게 삭제해 버리시기 바랍니
다. 바탕 화면에 그림만 등록한 것보다 바탕 화면 테마를 사용하는 것이 리소스 낭비가 더
심하기 때문입니다.
(3) 화면 배색’ 탭을 선택 한 후 ‘색 구성표’ 항목을 ‘Windows 표준’으로 설정 합니
다. (다른거 써봤자 리소스 낭비! 아시겠죠?)
(4) 다음은 ‘효과’ 탭 입니다. 효과에서는 아이콘에 효과를 주어 아이콘을 예쁘게 꾸밀 때
사용하는 것입니다. 효과 탭을 선택 한 후 ‘화면 설정’ 항목에서 모든 항목의 선택을 클
릭하여 해제 합니다. 아이콘을 예쁘게 써도 리소스 낭비! 또 낭비 입니다. 물론 아이콘이 조
금 이상하게 보이지만 어쩔 수 없는 선택입니다.
시스템 다시 시작
효과 탭에서 설정을 바꾸어 준 것은 아래와 같은 화면이 나타나면서 시스템을 다시 시작해
야 비로소 적용됩니다. 일단 디스플레이 등록 정보를 모두 적용하고 난 후 시스템을 다시
시작 하는 것이 좋으므로 일단 ‘확인’ 단추를 클릭한 후 다음으로 넘어 갑니다.
(5) 바탕 화면을 웹 설정으로 사용하신 다면 이 기능도 사용하지 않는 것이 좋습니다.
‘웹’ 탭을 클릭하여 선택한 후 ‘바탕화면을 웹 페이지 형식으로 보기’항목이 선택 되어
있다면 마우스로 선택 상자를 클릭하여 선택을 해제 해 줍니다.
(6) 자 마지막으로 ‘설정’ 탭에서의 설정 입니다. ‘설정’ 탭에서 가장 중요한 것은 ‘색
상’과 ‘해상도’의 변환 입니다. ‘색상’과 ‘해상도’는 가능 하다면 낮은 설정으로 변
환 시켜 주시기 바랍니다. 색상은 하이 컬러(16비트)로도 충분한 색상을 볼 수 있으므로 이
이상 설정 하지 마시고, 해상도는 너무 높게 설정 하지 말고 한 두 단계 설정 값을 내리시
기 바랍니다. (슬라이드바를 왼쪽으로 옮겨 주면 해상도가 낮아지게 됩니다.)
(7) 디스 플레이 등록 정보를 변화 하면 다음과 같이 재 설정을 하겠냐는 대화 상자가 나올
것입니다.(재부팅을 하는 경우도 있으므로 너무 놀라지 마세요.) ‘확인’ 단추를 클릭하여
디스플레이 등록 정보를 재 설정 해줍니다.
(8) 디스플레이 등록정보를 모두 변화 시켰다면 이제 바탕 화면에 펼쳐진 많은 바탕 화면의
바로 가기 아이콘을 삭제해 줍니다. 바로 가기 아이콘은 바탕 화면에서 쉽게 프로그램을 실
행 할 수 있는 장점이 있지만 부팅 시 바로 가기 아이콘을 읽어오는 시간이 걸리기 때문에
가능 하다면 가장 최소의 아이콘 만을 남기고 꼭 필요한 것은 퀵 런쳐(빠른 실행창)에 등록
시켜 사용하는 것이 좋습니다.
아이콘의 색을 최소화 해서 아이콘이 이상해도 실제 사용하는데는 아무런 문제가 없습니다.
하지만 아이콘의 색을 원래 상태로 하고 싶다면 ‘디스플레이 등록 정보’의 효과 탭에서
‘가능한 색을 모두 사용하여 아이콘 표시’ 항목을 선택해 주면 됩니다. 다면 리소스 확보
나 고속 부팅에는 조금 영향이 있게 됩니다.
6. 3 단계 - 사운드 설정 변경 하기
윈도우를 시작 할 때 듣는 사운드 효과음 또한 리소스를 잡아먹는 주범이기도 합니다. 아
니! 멀티미디어 시대에 사운드 까지 모두 삭제 해야 되나? 라고 하시는 분이 있다면 꼭 듣
고 싶은 사운드 효과음만을 남기고 효과음을 없애 주는 것이 좋습니다.(아래 설명 그림 화
면이 기본적인 윈도우 화면과 조금 틀린 이유는 전 단계에서 디스플레이 등록 정보의 설정
들을 변경하였기 때문입니다.)
(1)‘시작’ 단추를 클릭한 후 ‘설정’ 항목으로 이동하여 ‘제어판’을 실행 합니다.
(2)‘사운드’ 항목을 더블 클릭하여 실행 합니다.
(3) 만일 사운드 효과음을 모두 없애고자 할 때에는 ‘사운드 구성표’ 항목의 드롭 다운
단추를 클릭하여 ‘사운드 없음’을 선택 하면 됩니다.(사운드를 모두 없애는 것이 리소스
확보에 가장 확실한 도움이 됩니다.)
(4) 이전 사운드 구성표를 저장 하는지 묻는 대화 상자가 나타납니다. 저장 하려면 ‘확인’
단추를 클릭하면 됩니다.(모든 사운드를 없앴다면 다음으로 넘어 가지 말고 6번째 항목으로
넘어 가면 됩니다.)
(5) 그러나 듣고 싶은 사운드가 있을 때에는 듣고 싶은 항목의 사운드만 남겨 놓고 나머지
는 ‘사운드’ 항목의 이름의 드롭 다운 단추를 클릭한 후 ‘없음’으로 만들어 줍니다.
(6) 모든 설정을 마치면 ‘확인’ 단추를 클릭합니다.
사운드 되살리기
사운드를 모두 없애 버렸더니 조금 이상 하다면 다시 이전 사운드 설정으로 복구 할 수 있
습니다. 그림 4에서 저장해 놓은 사운드 설정값을 ‘사운드 구성표’ 항목에서 선택 하기만
하면 됩니다.
7. 4 단계 - MSCONFIG 설정 값 변환(1)
본격적으로 최적화의 단계는 4 단계부터 입니다. 위의 두 단계로는 눈에 띠게 부팅 속도나
리소스 확보에 도움이 되지 않았을 것입니다. 하지만 4 단계부터는 시스템에 영향을 줄 수
도 있는 중요한 설정들이므로 신경 써서 따라 하시기 바랍니다. 여기서는 윈도우의 시스템
파일을 한꺼번에 바꾸어 주는 유용한 윈도우 유틸리티인 ‘Msconfig’를 실행 하여 윈도우
부팅과 리소스에 중요한 영향을 미치는 다섯 가지 파일을 변환 하여 최적화 해보도록 하겠
습니다.
(1)‘시작’ 단추를 클릭한 후 ‘실행’ 메뉴를 선택합니다.
(2) '실행’ 대화 상자에서 ‘Msconfig’ 라고 입력한 후 ‘확인’ 단추를 클릭합니다.
(3)‘시스템 구성 유틸리티’ 대화 상자가 나타납니다. ‘시스템 구성 유틸리티’ 대화 상자
에서는 시스템을 시작할 때 실행되는 시스템 파일들에 관한 옵션을 조정할 수 있는 프로그
램 입니다.
(4)‘시스템 구성 유틸리티’ 대화 상자에서 Config.sys 탭을 클릭 한 후 각각의 항목 편집
화면의 선택 상자를 클릭하여 선택된 항목들을 해제 시킵니다. Config.sys의 메모리 관리가
없어도 윈도우 사용에는 아무 문제가 없습니다.
Config.sys 란?
Config.sys란 하드웨어를 사용할 때 필요한 하드웨어 드라이버를 메모리에 로딩 시키기 위
해 각종 메모리 관리자를 실행 하는 파일 입니다. 예전 도스 시절에는 Config.sys에 관한
다양한 메모리 로딩법이 필요 했지만 윈도우에서는 이러한 메모리 관리가 필요 없어도 아무
런 문제 없이 윈도우를 사용할 수 있습니다. 또한 Config.sys로 CD-ROM을 운영체제가 인
식하도록 인식 명령어를 포함하기도 합니다.
(5) 다음으로 Autoexec.bat 탭을 선택합니다.
(6) Autoexec.bat에는 각종 SET 파일과 자동 실행 파일들이 있습니다. SET 파일은 프로그
램 인스톨시 프로그램이 Autoexec.bat에 자동으로 생성 하는 파일로 윈도우 시작 시 해당
프로그램의 경로를 임의로 지정 하는 명령인데 윈도우 활용에서는 필요가 없으므로 선택을
해제 해도 되고 기본적으로 윈도우 Autoexec.bat에 들어 있는 것도 윈도우 환경하에서는 필
요 없으므로 Autoexec.bat에서도 모든 선택을 클릭하여 해제 시키는 것이 최적화에 좋습니
다.
Autoexec.bat 란?
Autoexec.bat 란 파일의 이름 명에서 알 수 있듯 자동으로 실행 해주는 명령 파일이다. 각
종 프로그램의 경로나 프로그램을 자동으로 실행 하게 함으로써 한 번 실행 되면 그 기능을
운영 체제가 끝날 때 까지 사용할 수 있도록 해주는 것입니다. 하지만 텍스트 화면이 위주
였던 MS-DOS 시절에 많이 쓰였을 뿐 윈도우로 넘어 와서는 그 기능이 많이 축소 되었다
고 할 수 있죠.
Config 와 Autoexec를 모두 쓰지 않기!
시스템 구성 유틸리티에서 Config.sys와 Autoexec.bat를 모두 쓰지 않는 방법은 ‘일반’
탭에서 Config.sys 파일 처리와 Autoexec.bat 차일 처리 라디오 단추를 클릭하여 선택을 해
제 해 주면 됩니다.
8. 4 단계 - MSCONFIG 설정 값 변환(2)
시스템 구성 유틸리티에서 변환 해 줄 수 있는 항목은 Config.sys와 Autoexec.bat 그리고
Win.ini 와 System.ini, 시작 프로그램의 다섯 가지 입니다. 이중 Win.ini 와 System.ini는 그
다지 바꿀 필요가 없는 파일이지만 아래 참고 박스를 참조하여 조금 바꾸어 준다면 부팅 속
도에 다소 나마 도움이 될 것입니다.
다음으로 중요한 것이 ‘시작 프로그램’ 탭 입니다. 이 시작 프로그램은 윈도우 시작 시
자동으로 실행 되는 프로그램을 모아둔 것으로 리소스 확보에 가장 도움이 되는 것입니다.
프로그램 실행을 하지 않기 때문이죠. 여기서 실행 되는 프로그램은 작업 표시줄에 있는 시
스템 트레이에 아이콘으로 등록되는 프로그램이 다수 포함되어 있기 때문에 트레이 아이콘
에 너무 많은 프로그램이 등록 되어 삭제 하고 싶었던 분들도 꼭 보시면 좋습니다.
또한 시작 프로그램에는 우리가 프로그램을 설치할 때 또 새로운 프로그램이 등록 될 수 있
으니 때때로 어떤 프로그램이 등록 되어 있는지 살펴보는 것이 좋습니다.
Win.ini 와 System.ini이란?
Win.ini는 시스템의 기본 환경 설정을 담고 있는 파일 입니다. 배경화면은 머고 폰트는 어떤
글꼴이며 프린터는 무엇인지 등등 윈도우 환경을 담고 있어 윈도우가 실행 될 때 Win.ini의
환경 파일을 읽어서 그대로 윈도우 환경을 만들어 주게 되지요.
System.ini는 윈도우 시스템에서 사용하는 각종 하드웨어 들에 대한 드라이버 설정을 담고
있습니다. 드라이버란 윈도우에게 ‘이러 이러한 하드웨어가 장착되어 있다’고 설정을 해
주는 파일로 장착한 하드웨어를 쓰기 위해 윈도우에 꼭 설치해야 하는 것이죠.
이러한 각종 드라이버 정보를 담고 있는 것이 System.ini 입니다.
(1) 시스템 구성 유틸리티에서 ‘시작프로그램’ 탭을 클릭합니다.
(2) 시작 프로그램들이 다양하게 등록 되어 있습니다. 대부분 시작 시 프로그램이 실행 되도
록 만들어 놓은 것입니다. 하지만 해당 프로그램이 꼭 필요하다면 윈도우 시작 이후에도 실
행 할 수 있으므로 선택 단추를 클릭하여 윈도우 설치 시 기본적으로 설치되어 꼭 필요한
프로그램을 빼고는 모두 해제 시켜 주는 것이 좋습니다. 윈도우에 기본적으로 설치되어 있
는 네 항목의 시작 프로그램만을 제외 하고 모든 프로그램에 체크 박스를 클릭하여 선택을
해제 하여 줍니다. 선택을 해제 하지 말아야 할 것은 레지스트리 검사, TaskMonitor,
SystemTray, LoadPowerProfile 입니다.
시작 프로그램에 기본적으로 포함 되어 있는 것들
레지스트리
검사 레지스트리를 검사하고 백업해 줍니다.
TaskMonitor
현재 작업 하고 있는 창을 보여 줍니다. 이 프로그램을 통해서 창을 변경 할 수 있습니다.
SystemTray
응용 프로그램을 메모리에 등록 하게 해주는 프로그램 입니다.
LoadPowerProfile Rundll32 파일의 설정을 하도록 합니다.
모든 항목의 선택 해제
윈도우 리소스를 완벽하게 얻고자 하시는 분들꼐서는 위 네가지 선택항목에 대한것도 선택
을 해제 하셔도 상관 없습니다. 다만 위 네가지는 윈도우에서 기본적으로 시작 프로그램에
등록되는 것이며, 사용자에 따라 선택이 해제된 상태에서 문제가 생길 수도 있기 때문에 위
네가지에 대해서는 선택해제를 권장 드리지는 않습니다.
(3) 모든 환경 설정이 끝나면 시스템 구성 유틸리티의 설정을 적용 시키기 위해 ‘확인’
단추를 클릭합니다.
(4) ‘시스템 설정 바꾸기’ 대화 상자가 나타납니다. ‘예’ 단추를 클릭하여 재 부팅을 해
도 되며 ‘아니오’ 단추를 누른 후 다음 단계로 넘어가도 상관 없습니다. 이미 설정은 변
경 되었으므로 모든 설정을 바꾼 후 재부팅을 하면 되니까요. 일단 ‘아니오’ 단추를 클릭
합니다.
9. 5 단계 - 레지스트리 편집 하기(1)
이제 마지막 단계 군요(;) 여기서는 레지스트리를 편집하는 것만 하면 됩니다. 레지스트리란
System.ini와 Win.ini의 단점을 극복하기 위해 윈도우 95에서 새롭게 도입된 환경 설정 파일
들로 System.ini와 Win.ini가 파일이 커지면 커질수록 부팅 속도가 늦어 지게 되는 단점을
극복 하고 좀더 빠르게 윈도우의 환경 설정을 도와 주기 위해 만들어진 것입니다. 원래 윈
도우 NT에 사용되는 기술을 윈도우 95에서부터 사용한 것입니다. 레지스트리의 용량을 조
금이라도 줄여 주는 것 만으로도 윈도우 사용이 빨라짐을 느낄 수 있을 것입니다.
(자세한 레지스트리 강좌는 곧 있을 예정이오니 그 강좌를 참고해 주시고 여기서는 그림대
로 따라하기만 하면 됩니다.)
또한 레지스트리는 잘못 다루게 되면 윈도우가 부팅이 되지 않거나 다운되는 등의 문제가
있을 수 있으므로 조심스럽게 따라하시기 바랍니다.
(1)‘시작’ 단추를 클릭한 후 ‘실행’을 클릭하여 프로그램 실행 창에서 ‘Regedit’라고
입력합니다.
(2) 레지스트리 편집기가 실행 됩니다.
(3) 먼저 바탕 에서 많이 사용되는 화면색 구성표를 줄여 보도록 합시다. 우리가 사용하는
화면 구성표는 극히 일부분인데 많은 수의 색 구성표를 사용할 필요가 없기 때문입니다.
(색 구성표는 레지스트리 에서만 삭제 할 수 있습니다.) 편집기의 왼쪽 선택 창에서 두번째
에 있는 ‘HKEY_CURRENT_USER’항목을 더블 클릭한 후 하위 항목이 나타나면
‘Control Panel’-‘Appearance’-‘Schemes’로 이동합니다.
(4) 많이 사용하지 않는 가지색, 겨자색, 고대비등의 색이 보이는 군요. 자기가 사용하지 않
을 색상은 과감히 삭제해 버립시다. 오른쪽의 선택 창에서 마우스로 삭제할 파일을 선택 합
니다.
(5) 선택한 파일에서 마우스 오른쪽 단추를 클릭하면 나타나는 단축 메뉴중 ‘삭제’를 클
릭합니다.
(6)‘값 삭제 확인’ 대화 상자가 나타나면 ‘예’ 단추를 클릭합니다.
(7) 필요하지 않은 색 구성표가 모두 삭제 됩니다.
(8) 이번에는 자신이 사용하지 않는 사운드 구성표를 삭제 합니다. 아까의 사운드 설정은 사
용할 사운드만을 설정 했으니 이제 필요 없는 사운드 구성표는 지워도 상관없겠지요?
'HKEY_CURRENT_USER’에서 ‘AppEvents’-‘Schemes’-‘Names'로 이동하여
‘Names’앞의 (+)를 클릭합니다.(사용자에 따라 윈도우 기본 사운드만 설치되어 있는 경
우는 삭제 할 필요 없이 그냥 사용하면 됩니다.)
(9) 삭제를 원하는 사운드 구성 폴더위에 마우스 포인터를 위치시킨 후 마우스 오른쪽 단추
를 클릭하면 나타나는 단축 메뉴에서 ‘삭제’를 클릭하면 됩니다.
10. 5 단계 - 레지스트리 편집 하기(2)
레지스트리 편집에 대해서 어느 정도 알았다면 본격적으로 편집에 들어가 봅니다.
(1) 레지스트리에는 사운드 구성뿐 아니라 마우스 포인터의 구성표도 있습니다. 마우스 포인
터에도 여러 종류가 준비 되어 있는데, 마우스 포인터도 자주 바꾸어 주지 않는 다면 다른
구성표는 삭제해 주는 것이 좋습니다. 레지스트리 에디터에서 ‘HKEY_CURRENT_USE
R’-‘ControlPanel’-‘Cursors’-‘Schemes’로 이동하여 사용하지 않는 값을 오른쪽의
선택창에서 선택하여 삭제해 줍니다.
(2) 이번에는 키보드 설정 값을 지워 보도록 합니다. 특별한 유저가 아니라면 한국이나 미국
이외의 키보드 값을 사용하지 않기 때문에 일반적으로 등록되어 있는 다른 여러 나라들에
대한 키보드 설정 값은 지워도 됩니다. ‘HKEY_LOCAL_MACHINE’-‘System’-
‘CurrentControlSet’-‘Control’-‘Keyboard Layouts’으로 이동 한 후 한국어와 미국
영어를 제외한 모든 키보드 설정 값 폴더를 삭제 합니다. 한국어는 뒷 세자리가 412며 미국
어는 409가 붙습니다. 이외의 모든 키보드 설정값은 삭제합니다.
(3) 키보드 설정과 마찬 가지로 언어 설정도 삭제 하도록 합니다. 인터넷을 통해 자주 방문
하는 사이트의 언어를 제외하고는 모두 삭제하도록 합시다. ‘HKEY_LOCAL_MACHINE’
-‘System’-‘CurrentControlSet’-‘Control’-‘Nls’-‘Locale’로 이동하여 필자는
영어(409)와 한국어(412)를 제외한 모든 언어 설정값을 삭제 했습니다.(영어는 각 나라별로
설정 값이 다르므로 가능하면 미국 영어를 놔두고 모두 삭제 합니다.)
기본값은 무엇일까요?
레지스트리에서 각 항목에 나타나는 기본 값이란 것은 현재 윈도우에 설정 된 값을 말하므
로 삭제하지 않는 것이 좋습니다.
(4) 각종 프로그램 설치 경로를 삭제 합시다. 프로그램등의 설치시 레지스트리에 설치 경로
가 저장 되는데 설치가 끝났다면 설치 경로명을 삭제 하는 것이 좋습니다.
‘HKEY_CURRENT_USER’-‘InstallLocationsMRU’로 이동하여 사용하지 않는 설치
경로 값은 삭제해 줍니다.
11. 6 단계 - 재부팅과 결과
이제 모든 설정을 마무리 했으므로 시스템을 재부팅 하고 (모든 설정 후에는 꼭 재부팅을
해야 합니다.) 부팅 속도는 빨라졌는지, 리소스는 얼마나 확보 되었는지 확인해 보도록 합시
다.
참고로 필자는 1분여의 부팅 시간을 단축할 수 있었으며, 리소스는 90% 이상으로 올릴 수
있었습니다. 여러분은 어느 정도의 시간과 리소스를 확보 하였는지 확인해 보시기 바라며,
쾌적한 윈도우 사용에 도움이 되었으면 합니다.
 이정진의 최근 게시물
이정진의 최근 게시물